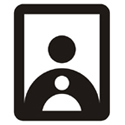Last date to submit Third Quarter TDS Statement for Govt/ Aided Institutions 31-1-2016 (RPU Version 1.4)
ഓരോ DDO യും ജീവനക്കാരുടെ ശമ്പളത്തില് നിന്നും അടക്കേണ്ടതായ നികുതിയുടെ വിഹിതം ഓരോ മാസത്തെയും ശമ്പളത്തില് നിന്നും കുറയ്ക്കാന് ബാധ്യസ്ഥനാണല്ലോ. ഇങ്ങനെ കുറയ്ക്കുന്ന നികുതിയുടെ കണക്ക് 3 മാസം കൂടുമ്പോള് TDS Statement ആയി ഫയല് ചെയ്യുകയും വേണം.ഗവണ്മെണ്ട് സ്ഥാപനങ്ങള് ഓരോവര്ഷത്തെയും ഏപ്രിൽ, മെയ്, ജൂണ് മാസങ്ങളില് (അതായത് ഒന്നാം ക്വാര്ട്ടറില്) കാഷ് ചെയ്ത ബില്ലുകളില് കുറച്ച കണക്ക് ജൂലൈ 31 നു മുമ്പ് ഫയല് ചെയ്യണം. ഇതുപോലെ രണ്ടാം ക്വാര്ട്ടറിലെ (ജൂലൈ, ആഗസ്റ്റ് , സെപ്റ്റംബർ) കണക്ക് ഒക്ടോബര് 31 നു മുമ്പായും മൂന്നാം ക്വാര്ട്ടറിലെ (ഒക്ടോബർ, നവംബർ, ഡിസംബർ) കണക്ക് ജനുവരി 31 നു മുമ്പായും, നാലാം ക്വാര്ട്ടറിലെ (ജനുവരി, ഫെബ്രുവരി, മാര്ച്ച്) കണക്ക് മെയ് 15 ന് മുമ്പായും സമര്പ്പിക്കണം. ഇതാണ് TDS QUARTERLY STATEMENT(RETURN) FILING.
National Securities Depository Limited (NSDL) നെ ആണ് TDS Return സ്വീകരിക്കാന് Central Board of Direct Taxes (CBDT) ചുമതലപ്പെടുത്തിയിട്ടുള്ളത്. National Securities Depository Limited (NSDL) വിവിധ സ്ഥലങ്ങളില് Return സ്വീകരിക്കാന് Tin Felicitation Centers നെ അധികാരപ്പെടുത്തിയിട്ടുണ്ട്. നാം തയ്യാറാക്കുന്ന TDS Return അപ്ലോഡ് ചെയ്യുന്നതിനായി ഇവിടെയാണ് നാം സമര്പ്പിക്കുന്നത്. എല്ലാ ഗവണ്മെന്റ് സ്ഥാപനങ്ങളും TDS Return പ്രത്യേക സോഫ്റ്റ്വെയറില് തയ്യാറാക്കി അപ്ലോഡ് ചെയ്യേണ്ടതുണ്ട്. ഇത് നമുക്കു തന്നെ തയ്യാറാക്കി TIN Fecilitation Center ല്അപ്ലോഡ് ചെയ്യാന് ഏല്പ്പിക്കാവുന്നതാണ്. 100 പാര്ട്ടി റെക്കോര്ഡുകള്ക്കു വരെ 39.50 രൂപയാണ് അപ്ലോഡ് ചെയ്യാനുള്ള ഫീസ്.
TDS Return തയ്യാറാക്കുന്നതിന്നു പല സോഫ്റ്റ്വേറുകളും മാര്ക്കറ്റില് ലഭ്യമാണ്. Income Tax Department നല്കുന്ന സോഫ്റ്റ്വേറായ RPU ആണ് നാം ഇവിടെ പരിചയപ്പെടുന്നത്. ഇത് ഡൌണ്ലോഡ് ചെയ്യുന്നതിനായി ഇവിടെ ക്ലിക്ക് ചെയ്യുക. CLICK HERE for RPU 1.4
പൂര്ണ്ണമായും ജാവയില് തയ്യാറാക്കിയ RPU വിന്റെ പുതിയ 1.4 വെര്ഷന് ആണ് ഇത്. ഡൌണ്ലോഡ് ചെയ്ത ശേഷം ഈ Zipped File അണ്സിപ്പ് ചെയ്യുക. അണ്സിപ്പ് ചെയ്തു കിട്ടുന്ന "E_TDS_TCS_RPU 1.4" എന്ന ഫോള്ഡര് കോപ്പി ചെയ്ത് My Computer ല് Drive C യില് പേസ്റ്റ് ചെയ്യുക.( ടാക്സ് കുറച്ചിട്ടില്ലാത്ത ക്വാർട്ടറുകളിലെ Statement തയ്യാറാക്കേണ്ടതില്ല. പകരം TRACES ൽ രജിസ്റ്റർ ചെയ്ത ശേഷം അതിൽ ഒരു Declaration കൊടുത്താൽ മതി.)
RPU 1.4 പ്രവര്ത്തിക്കണമെങ്കില് കമ്പ്യൂട്ടറില് പ്രത്യേക JAVA സോഫ്റ്റ്വെയര് (Java Runtime Environment) ഇന്സ്റ്റോള് ചെയ്യേണ്ടതുണ്ട്.ഈ സോഫ്റ്റ്വെയര് ഡൌണ്ലോഡ് ചെയ്തശേഷം അതില് ഡബിള് ക്ലിക്ക് ചെയ്യുക. മിനിട്ടുകള്ക്കകം അത് കമ്പ്യൂട്ടറില് ഇന്സ്റ്റോള് ആയിക്കൊള്ളും. ഇത് Tax Information Network ല് നിന്നും ഡൌണ്ലോഡ് ചെയ്യുന്നതിന് ഇവിടെ ക്ലിക്ക് ചെയ്യുക. CLICK HERE. അല്ലെങ്കിൽ "Oracle" വെബ്സൈറ്റിൽ Download പേജിൽ നിന്നും നിങ്ങളുടെ Operating System ത്തിന് അനുയോജ്യമായ "Java Runtime Environment" (അതായത് JRE) കണ്ടെത്തി ഡൌണ്ലോഡ് ചെയ്യാം.Link to ORACLE
DOWNLOAD JAVA WINDOWS OS ALL VERSION
ഇത്രയും കാര്യങ്ങള് ചെയ്തു കഴിഞ്ഞാല് നമ്മുടെ കമ്പ്യൂട്ടര് TDS Return തയ്യാറാക്കുന്നതിന് സജ്ജമായിക്കഴിഞ്ഞു. RPU സോഫ്റ്റ്വെയര് ഉപയോഗിച്ച് E TDS Return തയ്യാറാക്കുന്നത് എളുപ്പത്തില് മനസ്സിലാക്കുന്നതിന്ന് നമുക്ക്എട്ട് ഘട്ടങ്ങളായി തിരിക്കാം.
ഇത്രയും കാര്യങ്ങള് ചെയ്തു കഴിഞ്ഞാല് നമ്മുടെ കമ്പ്യൂട്ടര് TDS Return തയ്യാറാക്കുന്നതിന് സജ്ജമായിക്കഴിഞ്ഞു. RPU സോഫ്റ്റ്വെയര് ഉപയോഗിച്ച് E TDS Return തയ്യാറാക്കുന്നത് എളുപ്പത്തില് മനസ്സിലാക്കുന്നതിന്ന് നമുക്ക്എട്ട് ഘട്ടങ്ങളായി തിരിക്കാം.
- RPU ഓപ്പണ് ചെയ്യല്
- Form പൂരിപ്പിക്കല്
- Challan Sheet പൂരിപ്പിക്കല്
- Annexure I ഷീറ്റ് പൂരിപ്പിക്കല്
- നാലാം ക്വാര്ട്ടര് ആണെങ്കില് Annexure II പൂരിപ്പിക്കല്
- File Save ചെയ്യല്
- Validate ചെയ്യല്
- ഫയലുകള് കോപ്പി ചെയ്യല്
RPU ഓപ്പണ് ചെയ്യല്
- Local Disk C തുറന്ന് അതിലുള്ള "E_TDS_TCS_RPU 1.4" എന്ന ഫോള്ഡര് ഡബിള് ക്ലിക്ക് ചെയ്തു ഓപ്പണ് ചെയ്യുക. ഇതില് 11 ഫയലുകള് കാണാം.
- അതില് കാണുന്ന 'TDS_RPU.Jar" എന്ന Executable Jar File ഡബിള്
ക്ളിക്ക് ചെയ്യുക. അപ്പോൾ 'Pre-requisites for Java Installation' എന്ന
Message Box തുറക്കും. ഇതില് ജാവ ഇന്സ്റ്റാള് ചെയ്യാനുള്ള
നിര്ദേശങ്ങള് കാണാം. അതിലുള്ള 'OK' ക്ലിക്ക് ചെയ്യുന്നതോടെ RPU വിന്റെ
ആദ്യ പേജ് തുറക്കും.
- അതില് 'Form No' നു നേരെ കാണുന്ന ടെക്സ്റ്റ് ബോക്സ് ന്റെ വശത്തുള്ള ബട്ടണില് ക്ലിക്ക് ചെയ്താല് വരുന്ന drop down menu വില് 24Q സെലക്ട് ചെയ്യുക.
- തുടര്ന്ന് അടിയിലുള്ള 'Click to Continue' വില് ക്ലിക്ക് ചെയ്യുക. അപ്പോള് നമുക്ക് ആവശ്യമായ 24Q Form തുറന്ന് വരും. അതില് Form, Challan, Annexure I എന്നീ 3 പേജുകള് കാണാം. ഇപ്പോള് തുറന്ന് കാണുന്നത് Form എന്ന പേജാണ്.
Form എന്ന പേജിലാണ് നാം സ്ഥാപനത്തെക്കുറിച്ചും ശമ്പളത്തില് നിന്ന് ടാക്സ് കുറയ്കാന് ബാധ്യതപ്പെട്ട ആളെ (അതായത് സ്ഥാപനമേധാവിയെ) കുറിച്ചുള്ള വിവരങ്ങള് രേഖപ്പെടുത്തുന്നത്. ഇതില് ' * ' ചിഹ്നം കാണുന്ന വിവരങ്ങള് നിര്ബന്ധമായും രേഖപ്പെടുത്തേണ്ടതാണ്.
ഇനി ഓരോ Text Box ലും എന്തൊക്കെയാണ് ചേര്ക്കേണ്ടത് എന്ന് നോക്കാം.
Financial Year - Particulars of Statement ലെ 'Financial Year' എന്ന
കള്ളിയില് ആദ്യമായി സാമ്പത്തിക വര്ഷം ചേര്ക്കുക. അപ്പോള് "Please
select a quarter" എന്ന മെസ്സേജ് വരുന്നു. അതില് "OK" ക്ലിക്ക് ചെയ്യുക.
ഇനിയാണ് ഏറ്റവും മുകളില് കാണുന്ന Quarter സെലക്ട് ചെയ്യേണ്ടത്. For quarter ended എന്നതിന് നേരെ drop down menu വില് നിന്നും വേണ്ട ക്വാര്ട്ടെര് സെലക്ട് ചെയ്യുക. ഒരു ക്വാര്ട്ടറിന്റെ അവസാന ദിവസവും കഴിഞ്ഞെങ്കില് മാത്രമേ ആ ക്വാര്ട്ടറിന്റെ പേര് ലിസ്റ്റില് കാണുള്ളൂ. (Q4 ആണ് ക്ലിക്ക് ചെയ്യുന്നതെങ്കില് Annexure 1 കൂടാതെ Annexure II എന്ന പേജ് കൂടി വന്നതായി മുകളില് നോക്കിയാല് കാണാം)
Particulars of Statement.
- Tax Deduction and Collection Account No - ഇതില് സ്ഥാപനത്തിന്റെ TAN നമ്പര് ചേര്ക്കുക.ഇതില് 4 ഇംഗ്ലീഷ് അക്ഷരങ്ങളും 5 മുതല് 9 വരെ സ്ഥാനങ്ങളില് അക്കങ്ങളും പത്താം സ്ഥാനത്ത് ഇംഗ്ലീഷ് അക്ഷരവുമായിരിക്കും. നാലാമത്തെ ഇംഗ്ലീഷ് അക്ഷരത്തിലായിരിക്കും സ്ഥാപനത്തിന്റെ പേര് തുടങ്ങുന്നത്.
- Permanent Account Number - ഗവണ്മെന്റ് സ്ഥാപനങ്ങള്ക്ക് (Aided School ഉള്പ്പെടെ) PAN നമ്പര് ചേര്ക്കേണ്ട ആവശ്യമില്ലാത്തതിനാല് ഇവിടെ 'PANNOTREQD' എന്ന് ചേര്ക്കുക.
- Type of deductor - സംസ്ഥാനഗവണ്മെന്റ്ല് നിന്നും ശമ്പളം കൈപ്പറ്റുന്ന സ്ഥാപനങ്ങള്ക്ക് 'State Government' എന്ന് സെലക്ട് ചെയ്യാം.
Particulars of Deductor (Employer).
- Name - ഇവിടെ സ്ഥാപനത്തിന്റെ പേരാണ് ചേര്ക്കേണ്ടത്. അത് TAN നമ്പറിന്റെ നാലാമത്തെ അക്ഷരത്തില് തുടങ്ങുന്നതായിരിക്കും.
- Branch/Division if any - ഉണ്ടെങ്കില് മാത്രം ചേര്ക്കുക.
- Statename - dropdownlist ല് നിന്ന് തെരഞ്ഞെടുത്ത് ക്ലിക്ക് ചെയ്യുക.
- Flat No - ഇത് നിര്ബന്ധമായും ചേര്ക്കണം.ഇവിടെ ബില്ഡിംഗ് നമ്പര് അല്ലെങ്കില് പേര് ചേര്ത്താല് മതിയാകും.
- Road /Street /Lane - സ്ഥലപ്പേരോ തെരുവിന്റെ പേരോ എഴുതാം.
- Pincode - നിര്ബന്ധമാണ്.
- Telephone No. - ഈ പേജില് മൂന്നിടത്ത് ഫോണ് നമ്പര് ചോദിക്കുന്നുണ്ട്. അവയില് ഏതെങ്കിലും ഒന്ന് നിര്ബന്ധമായും ചേര്ക്കണം.
- DDO Code - നിര്ബന്ധമില്ല.
- Area/Location - സ്ഥലം ഉള്പ്പെടുന്ന പ്രദേശത്തിന്റെ പേര് ചേര്ക്കാം. പഞ്ചായത്തിന്റെ പേരുമാവാം.
- Name of Premises /building - കെട്ടിടത്തിന്റെ പേരോ സ്ഥാപനത്തിന്റെ പേരോ ചേര്ക്കാം.
- Town /City /District - ജില്ലയുടെ പേര് രേഖപ്പെടുത്താം.
- State - dropdownlist ല് നിന്നും തെരഞ്ഞെടുത്ത് ക്ലിക്ക് ചെയ്യുക.
- E Mail - സ്ഥാപനത്തിന് ഇ മെയില് ഉണ്ടെങ്കില് ചേര്ക്കുക. (ഇല്ലെങ്കില് സ്ഥാപനമേധാവിയുടെ ഇ മെയില് സ്ഥാപനമേധാവിയെ കുറിച്ചുള്ള വിവരങ്ങള് കൊടുക്കുന്നിടത്ത് നിര്ബന്ധമായും ചേര്ക്കുക)
- Has address changed since last return - കഴിഞ്ഞ ക്വാര്ട്ടറില് റിട്ടേണ് ഫയല് ചെയ്തതിനു ശേഷം അഡ്രസ് മാറിയെങ്കില് 'Yes' എന്നും ഇല്ലെങ്കില് 'No' എന്നും സെലക്ട് ചെയ്തു ക്ലിക്ക് ചെയ്യുക.
- Account Office Identification Number - ഇതിനു നേരെ നമ്മുടെ സ്ഥാപനം ഉള്പ്പെട്ട ജില്ല ട്രഷറിയുടെ AIN നമ്പറാണ് ചേര്ക്കേണ്ടത്. ഇത് ഒരു സ്ഥിരനമ്പര് ആയിരിക്കും. ഈ നമ്പര് ഏതെന്നു അറിയില്ലെങ്കില് NSDL സൈറ്റില് നിന്നും കണ്ടുപിടിക്കാം. BIN Number പരിശോധിക്കുന്ന അവസരത്തില് അതിന്റെ കൂടെ ഒരു കോളത്തില് AIN നമ്പരും കാണാം.CLICK HERE FOR AIN NUMBER AND BIN NUMBER
ഇതില് ശമ്പളത്തില് നിന്നും ടാക്സ് കുറയ്ക്കാന് ബാധ്യതപ്പെട്ട (DDO അല്ലെങ്കില് സ്ഥാപനമേധാവി) ആളിന്റെ വിവരങ്ങളാണ് നല്കേണ്ടത്.
- Name - DDO യുടെ പേര് രേഖപ്പെടുത്തുക.
- Designation - ഉദ്യോഗപ്പേര് ചേര്ക്കുക.
- PAN - ഇവിടെ DDO യുടെ PAN നമ്പര് ചേര്ക്കണം.
- E Mail - DDO യുടെ ഇ മെയില് ഉണ്ടെങ്കില് ചേര്ക്കുക. Phone number ചേര്ക്കുക. Mobile number നിർബന്ധമായും ചേർക്കുക.(സ്ഥാപനത്തിന്റെയോ DDO യുടെയോ ഇ മെയിലില് ഒന്ന് നിര്ബന്ധമാണ്.
- Has address changed since last return - കഴിഞ്ഞ റിട്ടേണ് കൊടുത്തു കഴിഞ്ഞ ശേഷം DDO മാറിയെങ്കില് 'Yes' എന്നും ഇല്ലെങ്കില് 'No' എന്നും ചേര്ക്കുക.
- Has regular statement for Form 24Q filed for earlier period - ഇവിടെ കഴിഞ്ഞ ക്വാർട്ടറിലെ TDS Statement ഫയൽ ചെയ്തെങ്കിൽ 'Yes' സെലക്ട് ചെയ്യുക. ഇല്ലെങ്കിൽ 'No' സെലക്ട് ചെയ്യുക.
- Receipt No. of earlier statement filed for Form 24Q - ഇവിടെ കഴിഞ്ഞ ക്വാർട്ടറിലെ TDS Statement ന്റെ 15 അക്ക Token Number (ഇതാണ് Provisional Receipt Number) ചേർക്കുക.
തുടര്ന്നു "Same as above" എന്നതിനോട് ചേർന്ന ബോക്സിൽ ക്ളിക്ക് ചെയ്യുക. അപ്പോൾ സ്ഥാപനത്തിന്റെ അഡ്രസ് താഴെയുള്ള കള്ളികളിൽ വന്നിട്ടുണ്ടാകും.
ഇത്രയും വിവരങ്ങള് ചേര്ത്തു കഴിഞ്ഞാല് മുകളിലെ 'Challan' ക്ലിക്ക് ചെയ്തു ചലാന് പേജ് തുറക്കാം.
Challan Sheet പൂരിപ്പിക്കല്
ചലാനില് നമുക്ക് എത്ര വരികള് ആവശ്യമാണോ അത്രയും വരികള് ചേര്ക്കേണ്ടതുണ്ട്. മൂന്നു മാസം ഉള്ക്കൊള്ളുന്ന ക്വാര്ട്ടറില് എത്ര മാസത്തിലാണോ ടാക്സ് കുറച്ചത് അത്രയും എണ്ണം വരികള് ആവശ്യമായി വരും.
[No of Rows=No of bills with TDS on sallary payments made in the quarter (for Government Employees)]
ഉദാഹരണമായി 2015 ജൂലൈ മുതല് ഓഗസ്റ്റ് വരെയുള്ള ത്രൈമാസത്തില് 3 ബില്ലുകള് കാഷ് ചെയ്തു. അതില് 3 ബില്ലിലും ടാക്സ് കുറച്ചിട്ടുണ്ട്. അവ 2 മാസത്തിലാണ് എങ്കില് 2 വരിയും 3 മാസത്തിലാണെങ്കില് 3 വരിയും ചേര്ക്കണം. (ബില്ലില് ടാക്സ് കുറയ്ക്കാതെ ചലാന് വഴി ബാങ്കില് ടാക്സ് അടച്ചവര് ഓരോ ചലാനിനും ഓരോ വരിinsertചെയ്യുക.)
Challan Sheet പൂരിപ്പിക്കല്
ചലാനില് നമുക്ക് എത്ര വരികള് ആവശ്യമാണോ അത്രയും വരികള് ചേര്ക്കേണ്ടതുണ്ട്. മൂന്നു മാസം ഉള്ക്കൊള്ളുന്ന ക്വാര്ട്ടറില് എത്ര മാസത്തിലാണോ ടാക്സ് കുറച്ചത് അത്രയും എണ്ണം വരികള് ആവശ്യമായി വരും.
[No of Rows=No of bills with TDS on sallary payments made in the quarter (for Government Employees)]
ഉദാഹരണമായി 2015 ജൂലൈ മുതല് ഓഗസ്റ്റ് വരെയുള്ള ത്രൈമാസത്തില് 3 ബില്ലുകള് കാഷ് ചെയ്തു. അതില് 3 ബില്ലിലും ടാക്സ് കുറച്ചിട്ടുണ്ട്. അവ 2 മാസത്തിലാണ് എങ്കില് 2 വരിയും 3 മാസത്തിലാണെങ്കില് 3 വരിയും ചേര്ക്കണം. (ബില്ലില് ടാക്സ് കുറയ്ക്കാതെ ചലാന് വഴി ബാങ്കില് ടാക്സ് അടച്ചവര് ഓരോ ചലാനിനും ഓരോ വരിinsertചെയ്യുക.)
ഇനി ചലാനിലെ വരികള് insert ചെയ്യുന്നതിനായി Add Row ക്ലിക്ക് ചെയ്യുക. അപ്പോള് വരുന്ന ബോക്സില് വരികളുടെ എണ്ണം കൊടുത്ത് OK ക്ലിക്ക് ചെയ്യുക. ആവശ്യമായത്രയും വരികള് വന്നതായി കാണാം.
ഇനി ഓരോ കോളത്തിലും എന്തൊക്കെയാണ് ചേര്ക്കേണ്ടത് എന്ന് നോക്കാം.
Column 1.Sl No - ഇതില് 1,2 എന്നിങ്ങനെ സീരിയല് നമ്പര് കാണാം.
Column 2 .Update mode for Challan - ഇതില് ഒന്നും ചേര്ക്കേണ്ടതില്ല.
Column 4.TDS -ഇവിടെ ഓരോ മാസവും ആകെ കുറച്ച ടാക്സ് ചേർക്കുക.
5.Surcharge - '0' ചേര്ക്കുക.
6. Education Cess - '0' ചേര്ക്കുക.
7. Interest - '0' ചേര്ക്കുക.
8. Penalty/Fee - '0' ചേര്ക്കുക.
9. Others- '0' ചേർക്കുക
Column 1.Sl No - ഇതില് 1,2 എന്നിങ്ങനെ സീരിയല് നമ്പര് കാണാം.
Column 2 .Update mode for Challan - ഇതില് ഒന്നും ചേര്ക്കേണ്ടതില്ല.
Column 4.TDS -ഇവിടെ ഓരോ മാസവും ആകെ കുറച്ച ടാക്സ് ചേർക്കുക.
5.Surcharge - '0' ചേര്ക്കുക.
6. Education Cess - '0' ചേര്ക്കുക.
7. Interest - '0' ചേര്ക്കുക.
8. Penalty/Fee - '0' ചേര്ക്കുക.
9. Others- '0' ചേർക്കുക
14. BSR Code /24G Receipt No - BSR Code അല്ലെങ്കില് 24 G Receipt No
ചേര്ക്കുക.(ബിൻ നമ്പറിന്റെ ആദ്യ7 അക്കങ്ങൾ അക്കങ്ങള് ആണ് ഇത്.) ബിൻ
നമ്പർ അറിയാൻ ഇതിൽ ക്ലിക്ക് ചെയ്യുക.
16.Date on which Tax depiosited - ബിൻ നമ്പറിൽ ഈ തിയ്യതി കാണാം. ഏതുമാസത്തിലാണോ ബില് കാഷ് ചെയ്തത് ആ മാസത്തെ അവസാനദിവസം ആവും ഇത്. 21-1-2015 നു കാഷ് ചെയ്ത ബില്ലെങ്കില് 31-1-2015 ആയിരിക്കും. ടാക്സ് ബാങ്കില് അടച്ച അവസരത്തില് അടച്ച ദിവസം ആണ് ചേര്ക്കേണ്ടത്.
18. DDO/Transfter voucher/ Challan Serial No. - BIN Number ല് ഉള്ള അഞ്ചക്ക DDO Serial Number ചേര്ക്കുക.
19. Mode of deposit through Book Adjustment - Dropdown listല് നിന്നും 'YES' സെലക്ട് ചെയ്യുക.
20. Interest to be allocatted, apportioned - "0" ചേർക്കുക.
21. Others - '0' ചേര്ക്കുക.
22. Minor Head of Chalan - ഒന്നും ചേര്ക്കേണ്ടതില്ല.
എല്ലാ വരികളിലും ഓരോ ബില്ലിലെയും വിവരങ്ങള് ചേര്ത്തു കഴിഞ്ഞാല് Annexure 1 ക്ലിക്ക് ചെയ്തു അടുത്ത പേജ് തുറക്കുക.
Annexure I ഷീറ്റ് പൂരിപ്പിക്കല്
Annexure 1 ല് ആദ്യമായി വരികള് insert ചെയ്യേണ്ടതുണ്ട്. എത്ര വരികളാണ് വേണ്ടതെന്നു ആദ്യം കണക്കാക്കണം.
No of rows to be inserted = Total number of employees from whose salary tax was deducted during the quarter, in all the bills put together. Even if employee name repeats in different bills it should be counted separately for each bill.
ഉദാഹരണമായി 2015-16 ലെ രണ്ടാം ത്രൈമാസത്തില് 2 മാസം ടാക്സ് അടച്ചു. അതില് ജൂലൈയില് 2 പേരുടെയും, ഓഗസ്റ്റില് 2 പേരുടെയും ശമ്പളത്തില് നിന്നും ടാക്സ് കുറച്ചുവെങ്കില് 4 വരികള് insert ചെയ്യണം.
ഇതിനായി Insert Row യില് ക്ലിക്ക് ചെയ്താല് വരുന്ന ബോക്സില് 4 ചേര്ത്ത് OK ക്ലിക്ക് ചെയ്യുക. അപ്പോൾ "Deductee Records" എന്ന pop up menu തുറക്കും. അതിൽ ഒന്നാമത്തെ challan ൽ 2 പേരുടെ ടാക്സ് ഉൾപ്പെട്ടതിനാൽ 2 എന്നും രണ്ടാമത്തെ challan ൽ 2 പേരുടെ ടാക്സ് ഉൾപ്പെട്ടതിനാൽ 2 എന്നും ചേർത്ത് "OK" click ചെയ്യുക. ഇതോടെ ആവശ്യമായത്രയും വരികള് വന്നിട്ടുണ്ടാവും. ഇനി ഓരോ വരിയും ചേര്ത്ത് തുടങ്ങാം.
16.Date on which Tax depiosited - ബിൻ നമ്പറിൽ ഈ തിയ്യതി കാണാം. ഏതുമാസത്തിലാണോ ബില് കാഷ് ചെയ്തത് ആ മാസത്തെ അവസാനദിവസം ആവും ഇത്. 21-1-2015 നു കാഷ് ചെയ്ത ബില്ലെങ്കില് 31-1-2015 ആയിരിക്കും. ടാക്സ് ബാങ്കില് അടച്ച അവസരത്തില് അടച്ച ദിവസം ആണ് ചേര്ക്കേണ്ടത്.
18. DDO/Transfter voucher/ Challan Serial No. - BIN Number ല് ഉള്ള അഞ്ചക്ക DDO Serial Number ചേര്ക്കുക.
19. Mode of deposit through Book Adjustment - Dropdown listല് നിന്നും 'YES' സെലക്ട് ചെയ്യുക.
20. Interest to be allocatted, apportioned - "0" ചേർക്കുക.
21. Others - '0' ചേര്ക്കുക.
22. Minor Head of Chalan - ഒന്നും ചേര്ക്കേണ്ടതില്ല.
എല്ലാ വരികളിലും ഓരോ ബില്ലിലെയും വിവരങ്ങള് ചേര്ത്തു കഴിഞ്ഞാല് Annexure 1 ക്ലിക്ക് ചെയ്തു അടുത്ത പേജ് തുറക്കുക.
Annexure I ഷീറ്റ് പൂരിപ്പിക്കല്
Annexure 1 ല് ആദ്യമായി വരികള് insert ചെയ്യേണ്ടതുണ്ട്. എത്ര വരികളാണ് വേണ്ടതെന്നു ആദ്യം കണക്കാക്കണം.
No of rows to be inserted = Total number of employees from whose salary tax was deducted during the quarter, in all the bills put together. Even if employee name repeats in different bills it should be counted separately for each bill.
ഉദാഹരണമായി 2015-16 ലെ രണ്ടാം ത്രൈമാസത്തില് 2 മാസം ടാക്സ് അടച്ചു. അതില് ജൂലൈയില് 2 പേരുടെയും, ഓഗസ്റ്റില് 2 പേരുടെയും ശമ്പളത്തില് നിന്നും ടാക്സ് കുറച്ചുവെങ്കില് 4 വരികള് insert ചെയ്യണം.
ഇതിനായി Insert Row യില് ക്ലിക്ക് ചെയ്താല് വരുന്ന ബോക്സില് 4 ചേര്ത്ത് OK ക്ലിക്ക് ചെയ്യുക. അപ്പോൾ "Deductee Records" എന്ന pop up menu തുറക്കും. അതിൽ ഒന്നാമത്തെ challan ൽ 2 പേരുടെ ടാക്സ് ഉൾപ്പെട്ടതിനാൽ 2 എന്നും രണ്ടാമത്തെ challan ൽ 2 പേരുടെ ടാക്സ് ഉൾപ്പെട്ടതിനാൽ 2 എന്നും ചേർത്ത് "OK" click ചെയ്യുക. ഇതോടെ ആവശ്യമായത്രയും വരികള് വന്നിട്ടുണ്ടാവും. ഇനി ഓരോ വരിയും ചേര്ത്ത് തുടങ്ങാം.
1. Challan Serial No - ഇതില് നമ്പറുകള് വന്നിട്ടുണ്ടാവും.മേല് കാണിച്ച
ഉദാഹരണത്തില് 3 ബില്ലുകളിലാണ് ടാക്സ് കുറച്ചത്. ഒന്നാമത്തെ ബില്ലില് 2
പേരുടെ ടാക്സ് കുറച്ചതിനാല് രണ്ടു വരിയില് '1' എന്ന് കാണാം. രണ്ടാമത്തെ
ബില്ലില് 2 പേരുടെ ടാക്സ് കുറച്ചതിനാല് തുടര്ന്നുള്ള 2 വരികളില് '2'
എന്ന് കാണാം.(കോളം 2 മുതല് 5 വരെയും 7 മുതല് 10 വരെയും വിവരങ്ങള് വന്നത്
കാണാം.)
6. Section under which payment made - ഇവിടെ 92A സെലക്ട് ചെയ്യുക.
6. Section under which payment made - ഇവിടെ 92A സെലക്ട് ചെയ്യുക.
12. Employee Reference No provided by Employer - ഇതില് ഓരോ ജീവനക്കാരനും അവരുടെ പെന് നമ്പരോ ഓഫീസിലെ ക്രമനമ്പറോ ചേര്ക്കാം.
14. PAN of the Employee - ഇവിടെ PAN നമ്പര് ചേര്ക്കാം.
15. Name of the Employee - ടാക്സ് അടച്ച ആളുടെ പേര് ചേര്ക്കുക. പേര് പാന് നമ്പരിന്റെ അഞ്ചാമത്തെ അക്ഷരത്തില് തുടങ്ങുന്നതാവും.
16. Date of Payment/Credit - ഇവിടെ ബില് കാഷ് ചെയ്ത മാസത്തിന്റെ അവസാനദിവസം ചേര്ക്കണം.
17. Amount paid/collected - ഇതില് ആ ജീവനക്കാരന്റെ ആ മാസത്തെ എല്ലാ കിഴിവുകള്ക്കും മുമ്പുള്ള Gross salary ചേര്ക്കാം. (Circular No 20/15 of CBDT dtd 2-12-15 ൽ ഇക്കാര്യം ആവർത്തിക്കുന്നു)
18. TDS - ജീവനക്കാരന്റെ ശമ്പളത്തില് നിന്നും ആ മാസം കുറച്ച ടാക്സ് ചേർക്കണം
19. Surcharge - '0' ചേര്ക്കാം.
20. Education Cess - '0' ചേർക്കുക
23. Total Tax deposited - TDS സംഖ്യ ചേര്ക്കുക.
25. Date of deduction - ആ മാസത്തിന്റെ അവസാനദിനം ചേര്ക്കുക.
26. Remarks - ഇതില് ഒന്നും ചേര്ക്കേണ്ട.
27. Certificate number - ഇവിടെ ഒന്നും ചേർക്കേണ്ടതില്ല
Q1, Q2, Q3 എന്നീ Tds റിട്ടേണുകള് ആണ് തയ്യാറാക്കുന്നതെങ്കിൽ Annexure 1 ലെ എല്ലാ വരികളും പൂരിപ്പിക്കുന്നതോടെ ആവശ്യമായ വിവരങ്ങള് ചേര്ത്തു കഴിഞ്ഞു. ഇനി Saving, Validation എന്നീ ഘട്ടങ്ങളിലേക്കു കടക്കാം. എന്നാല് Q4 ആണ് ചെയ്യുന്നതെങ്കില് Annexure II കൂടി പൂരിപ്പിക്കേണ്ടതുണ്ട്. അതിനായി മുകളില് Annexure II ക്ലിക്ക് ചെയ്യുക.
15. Name of the Employee - ടാക്സ് അടച്ച ആളുടെ പേര് ചേര്ക്കുക. പേര് പാന് നമ്പരിന്റെ അഞ്ചാമത്തെ അക്ഷരത്തില് തുടങ്ങുന്നതാവും.
16. Date of Payment/Credit - ഇവിടെ ബില് കാഷ് ചെയ്ത മാസത്തിന്റെ അവസാനദിവസം ചേര്ക്കണം.
17. Amount paid/collected - ഇതില് ആ ജീവനക്കാരന്റെ ആ മാസത്തെ എല്ലാ കിഴിവുകള്ക്കും മുമ്പുള്ള Gross salary ചേര്ക്കാം. (Circular No 20/15 of CBDT dtd 2-12-15 ൽ ഇക്കാര്യം ആവർത്തിക്കുന്നു)
18. TDS - ജീവനക്കാരന്റെ ശമ്പളത്തില് നിന്നും ആ മാസം കുറച്ച ടാക്സ് ചേർക്കണം
19. Surcharge - '0' ചേര്ക്കാം.
20. Education Cess - '0' ചേർക്കുക
23. Total Tax deposited - TDS സംഖ്യ ചേര്ക്കുക.
25. Date of deduction - ആ മാസത്തിന്റെ അവസാനദിനം ചേര്ക്കുക.
26. Remarks - ഇതില് ഒന്നും ചേര്ക്കേണ്ട.
27. Certificate number - ഇവിടെ ഒന്നും ചേർക്കേണ്ടതില്ല
Q1, Q2, Q3 എന്നീ Tds റിട്ടേണുകള് ആണ് തയ്യാറാക്കുന്നതെങ്കിൽ Annexure 1 ലെ എല്ലാ വരികളും പൂരിപ്പിക്കുന്നതോടെ ആവശ്യമായ വിവരങ്ങള് ചേര്ത്തു കഴിഞ്ഞു. ഇനി Saving, Validation എന്നീ ഘട്ടങ്ങളിലേക്കു കടക്കാം. എന്നാല് Q4 ആണ് ചെയ്യുന്നതെങ്കില് Annexure II കൂടി പൂരിപ്പിക്കേണ്ടതുണ്ട്. അതിനായി മുകളില് Annexure II ക്ലിക്ക് ചെയ്യുക.
Annexure II ഷീറ്റ് പൂരിപ്പിക്കല്
ഇതിലും നാം ആവശ്യമായ വരികള് insert ചെയ്യേണ്ടതുണ്ട്. ആ സാമ്പത്തികവർഷം എത്ര ജീവനക്കാരിൽ നിന്നും ടാക്സ് കുറച്ചുവോ അത്രയും വരികൾ ചേർക്കുക.
Number of Rows to be inserted = Number unique employees from whose salary tax was deducted at source at least once during the Financial Year in any quarter. (Only one row for one employee)
ഇതിനായി 'Add row' യില് ക്ലിക്ക് ചെയ്ത് എണ്ണം അടിച്ച് 'OK' ക്ലിക്ക് ചെയ്യുക. ഇതോടെ ആവശ്യമായ വരികള് ലഭിക്കും. ഇനി ഓരോ വരിയിലും ചേര്ക്കേണ്ടത് എന്തെന്ന് നോക്കാം. ഓരോ ജീവനക്കാരന്റെയും ആ സാമ്പത്തികവര്ഷത്തെ ആകെ വരുമാനത്തിന്റെ കണക്കാണ് ഈ പേജില് ചേര്ക്കേണ്ടത്. (ഓരോ ആളുടെയും statement നോക്കി വിവരങ്ങള് ചേര്ക്കാം)
ഇതിലും നാം ആവശ്യമായ വരികള് insert ചെയ്യേണ്ടതുണ്ട്. ആ സാമ്പത്തികവർഷം എത്ര ജീവനക്കാരിൽ നിന്നും ടാക്സ് കുറച്ചുവോ അത്രയും വരികൾ ചേർക്കുക.
Number of Rows to be inserted = Number unique employees from whose salary tax was deducted at source at least once during the Financial Year in any quarter. (Only one row for one employee)
ഇതിനായി 'Add row' യില് ക്ലിക്ക് ചെയ്ത് എണ്ണം അടിച്ച് 'OK' ക്ലിക്ക് ചെയ്യുക. ഇതോടെ ആവശ്യമായ വരികള് ലഭിക്കും. ഇനി ഓരോ വരിയിലും ചേര്ക്കേണ്ടത് എന്തെന്ന് നോക്കാം. ഓരോ ജീവനക്കാരന്റെയും ആ സാമ്പത്തികവര്ഷത്തെ ആകെ വരുമാനത്തിന്റെ കണക്കാണ് ഈ പേജില് ചേര്ക്കേണ്ടത്. (ഓരോ ആളുടെയും statement നോക്കി വിവരങ്ങള് ചേര്ക്കാം)
3. PAN of the employee - PAN നമ്പര് ചേര്ക്കണം.
4. Name of the employee - ജീവനക്കാരന്റെ പേര് ചേര്ക്കണം. പേരടിക്കാന് സ്ഥലം കുറവെങ്കിൽ വരയില് മൗസ് പോയിന്റെര് വച്ച് drag ചെയ്താല് മതി.
5. Deductee Type - വശത്ത് ക്ലിക്ക് ചെയ്തു കിട്ടുന്ന ലിസ്റ്റില് നിന്നും Women, Senior Citizen, others ഏതെങ്കിലും ഒന്ന് ക്ലിക്ക് ചെയ്യുക. പുരുഷന്മാര്ക്ക് Others ക്ലിക്ക് ചെയ്യുക.
6. Date from which employed with current Employer - സാമ്പത്തിക വര്ഷത്തിന്റെ ആദ്യ ദിവസം ചേര്ക്കാം ഉദാ- 01-04-2014. പിന്നീട് ജോയിന് ചെയ്തവര്ക്കും ട്രാന്സ്ഫര് ആയി വന്നവര്ക്കും സ്ഥാപനത്തില് ചേര്ന്ന തിയ്യതി നല്കാം.
7. Date to which employed with current employer - സാമ്പത്തിക വര്ഷത്തിന്റെ അവസാനദിവസം ചേര്ക്കാം. ഉദാ- 31-03-2015.
8. Taxable amount on which tax deducted by the current employer - ഈ സ്ഥാപനത്തിൽ നിന്നും ജീവനക്കാരൻ വാങ്ങിയ gross salary ചേർക്കുക.(വാടകവീട്ടില് താമസിക്കുന്ന HRA കിഴിവ് ലഭിക്കാന് അര്ഹതയുള്ള ജീവനക്കാരന് ആ കിഴിവ് കുറച്ച ശേഷമുള്ള സാലറി ആണ് ചേര്ക്കേണ്ടത്.)
9. Reported taxable amount on which tax deducted by previous employer - ഈ സാമ്പത്തിക വർഷം ജീവനക്കാരൻ മറ്റൊരു സ്ഥാപനത്തിൽ ജോലി ചെയ്തുവെങ്കിൽ അവിടെ നിന്നും വാങ്ങിയ gross salary ചേർക്കുക. (അടുത്ത കോളത്തിൽ ആകെ സാമ്പത്തിക വർഷം വാങ്ങിയ gross salary ശരിയാണോ എന്ന് നോക്കുക.)
4. Name of the employee - ജീവനക്കാരന്റെ പേര് ചേര്ക്കണം. പേരടിക്കാന് സ്ഥലം കുറവെങ്കിൽ വരയില് മൗസ് പോയിന്റെര് വച്ച് drag ചെയ്താല് മതി.
5. Deductee Type - വശത്ത് ക്ലിക്ക് ചെയ്തു കിട്ടുന്ന ലിസ്റ്റില് നിന്നും Women, Senior Citizen, others ഏതെങ്കിലും ഒന്ന് ക്ലിക്ക് ചെയ്യുക. പുരുഷന്മാര്ക്ക് Others ക്ലിക്ക് ചെയ്യുക.
6. Date from which employed with current Employer - സാമ്പത്തിക വര്ഷത്തിന്റെ ആദ്യ ദിവസം ചേര്ക്കാം ഉദാ- 01-04-2014. പിന്നീട് ജോയിന് ചെയ്തവര്ക്കും ട്രാന്സ്ഫര് ആയി വന്നവര്ക്കും സ്ഥാപനത്തില് ചേര്ന്ന തിയ്യതി നല്കാം.
7. Date to which employed with current employer - സാമ്പത്തിക വര്ഷത്തിന്റെ അവസാനദിവസം ചേര്ക്കാം. ഉദാ- 31-03-2015.
8. Taxable amount on which tax deducted by the current employer - ഈ സ്ഥാപനത്തിൽ നിന്നും ജീവനക്കാരൻ വാങ്ങിയ gross salary ചേർക്കുക.(വാടകവീട്ടില് താമസിക്കുന്ന HRA കിഴിവ് ലഭിക്കാന് അര്ഹതയുള്ള ജീവനക്കാരന് ആ കിഴിവ് കുറച്ച ശേഷമുള്ള സാലറി ആണ് ചേര്ക്കേണ്ടത്.)
9. Reported taxable amount on which tax deducted by previous employer - ഈ സാമ്പത്തിക വർഷം ജീവനക്കാരൻ മറ്റൊരു സ്ഥാപനത്തിൽ ജോലി ചെയ്തുവെങ്കിൽ അവിടെ നിന്നും വാങ്ങിയ gross salary ചേർക്കുക. (അടുത്ത കോളത്തിൽ ആകെ സാമ്പത്തിക വർഷം വാങ്ങിയ gross salary ശരിയാണോ എന്ന് നോക്കുക.)
11.Deduction under section 16(II) - ഇവിടെ ചേര്ക്കേണ്ടത് Entertainment Allowance ആണ്. '0' ചേര്ക്കാം
12. Deduction under section 16(III) - Professional Tax ചേര്ക്കുക.
15. Income (including loss from house property) under any Head..... - Housing Loan Interest നെഗറ്റീവ് ചിന്ഹം ('-') ചേര്ത്ത് ഇവിടെ കൊടുക്കണം. മറ്റു വരുമാനങ്ങള് ചേര്ക്കാനുണ്ടെങ്കില് അത് ഇവിടെയാണ് ചേര്ക്കേണ്ടത്.
17. Aggregate amount of Deduction under section 80C, 80CCC ..... - 80C, 80CCC, 80CCD(1) എന്നീ കിഴിവുകളുടെ തുക ഇവിടെ ചേര്ക്കാം. പരമാവധി 1,50,000.
19. Amount Deductible under Section 80CCG - Equity Savings Scheme ന്റെ അനുവദനീയമായ കിഴിവ് ഇവിടെ ചേര്ക്കാം. ഇല്ലെങ്കില് '0' ചേര്ക്കുക.
12. Deduction under section 16(III) - Professional Tax ചേര്ക്കുക.
15. Income (including loss from house property) under any Head..... - Housing Loan Interest നെഗറ്റീവ് ചിന്ഹം ('-') ചേര്ത്ത് ഇവിടെ കൊടുക്കണം. മറ്റു വരുമാനങ്ങള് ചേര്ക്കാനുണ്ടെങ്കില് അത് ഇവിടെയാണ് ചേര്ക്കേണ്ടത്.
17. Aggregate amount of Deduction under section 80C, 80CCC ..... - 80C, 80CCC, 80CCD(1) എന്നീ കിഴിവുകളുടെ തുക ഇവിടെ ചേര്ക്കാം. പരമാവധി 1,50,000.
19. Amount Deductible under Section 80CCG - Equity Savings Scheme ന്റെ അനുവദനീയമായ കിഴിവ് ഇവിടെ ചേര്ക്കാം. ഇല്ലെങ്കില് '0' ചേര്ക്കുക.
20. Amount deductible under any other provision of Chapter VIA. -
Chapter VIA പ്രകാരമുള്ള മറ്റു കിഴിവുകള് ഇവിടെ ചേര്ക്കാം.Section 80D,
80DD, 80DDB, 80E, 80U, മുതലായവയുടെ തുകയാണ് ചേർക്കേണ്ടത്.
(കോളം 22 ലെ Total Taxable Income സംഖ്യ Statement ലെ Taxable Income തന്നെ ആണോ എന്ന് നോക്കുക.)
23. Total Tax - Income Tax on Total Income - ടാക്സ് ചേര്ക്കുക.പരമാവധി 2000 രൂപ വരെയുള്ള റിബേറ്റ് കുറച്ച ശേഷമുള്ള ടാക്സ് ആണ് ചേര്ക്കേണ്ടത്.
24. Surcharge - '0' ചേര്ക്കുക.
25. Education Cess - 3% സെസ് ചേര്ക്കുക.
26. Income Tax Relief - റിലീഫ് ഉണ്ടെങ്കില് ചേര്ക്കുക. (കോളം 27ൽ ഉള്ള Net Tax Payable ശരിയാണോ എന്ന് നോക്കുക.)
28. Total amount of TDS by the current employer for the whole year - ആ വര്ഷം ഈ സ്ഥാപനത്തിൽ ശമ്പളത്തില് നിന്നും കുറച്ച ആകെ ടാക്സ് ചേര്ക്കുക.
29. Reported Amount of TDS by previous employer. - ജീവനക്കാരന് ഈ വർഷം മുമ്പ് ഒരു സ്ഥാപനത്തിൽ ജോലി ചെയ്തുവെങ്കിൽ അവിടെ നിന്നും കുറച്ച TDS സംഖ്യ ചേർക്കുക. ഇല്ലെങ്കിൽ "0" ചേർക്കുക. (കോളം 30 ൽ ഉള്ള Total amount of tax deducted for the whole year എന്നത് അയാളിൽ നിന്നും ആ വർഷം ആകെ പിടിച്ച TDS ആണോ എന്ന് നോക്കുക)
32. Whether tax deducted at higher rate - കൂടിയ നിരക്കിൽ ടാക്സ് കുറച്ചിട്ടില്ലാത്തതിനാൽ 'No' എന്ന് സെലക്ട് ചെയ്യുക.
എല്ലാ ജീവിനക്കാരുടെയും വിവരങ്ങള് ഈ വിധം ചേര്ത്ത് കഴിഞ്ഞാല് അടുത്ത ഘട്ടമായ Saving ലേക്ക് കടക്കാം.
File Save ചെയ്യല്
ഫയല് സേവ് ചെയ്യുന്നതിനായി ഏറ്റവും താഴെ കാണുന്ന 'Save' എന്ന കമാന്ഡ് ബോക്സില് ക്ലിക്ക് ചെയ്യുക. അപ്പോള് 'save As'എന്ന വിന്ഡോ തുറക്കും. ഫയൽ എവിടെയാണോ സേവ് ചെയ്യേണ്ടത് ആ path സെലക്ട് ചെയ്തു കൊണ്ടുവരിക. അല്ലെങ്കില് 'Documents' സേവ് ആവും. അതില് "New Folder" എന്ന ബട്ടണിൽ ക്ളിക്ക് ചെയ്യുക.
(കോളം 22 ലെ Total Taxable Income സംഖ്യ Statement ലെ Taxable Income തന്നെ ആണോ എന്ന് നോക്കുക.)
23. Total Tax - Income Tax on Total Income - ടാക്സ് ചേര്ക്കുക.പരമാവധി 2000 രൂപ വരെയുള്ള റിബേറ്റ് കുറച്ച ശേഷമുള്ള ടാക്സ് ആണ് ചേര്ക്കേണ്ടത്.
24. Surcharge - '0' ചേര്ക്കുക.
25. Education Cess - 3% സെസ് ചേര്ക്കുക.
26. Income Tax Relief - റിലീഫ് ഉണ്ടെങ്കില് ചേര്ക്കുക. (കോളം 27ൽ ഉള്ള Net Tax Payable ശരിയാണോ എന്ന് നോക്കുക.)
28. Total amount of TDS by the current employer for the whole year - ആ വര്ഷം ഈ സ്ഥാപനത്തിൽ ശമ്പളത്തില് നിന്നും കുറച്ച ആകെ ടാക്സ് ചേര്ക്കുക.
29. Reported Amount of TDS by previous employer. - ജീവനക്കാരന് ഈ വർഷം മുമ്പ് ഒരു സ്ഥാപനത്തിൽ ജോലി ചെയ്തുവെങ്കിൽ അവിടെ നിന്നും കുറച്ച TDS സംഖ്യ ചേർക്കുക. ഇല്ലെങ്കിൽ "0" ചേർക്കുക. (കോളം 30 ൽ ഉള്ള Total amount of tax deducted for the whole year എന്നത് അയാളിൽ നിന്നും ആ വർഷം ആകെ പിടിച്ച TDS ആണോ എന്ന് നോക്കുക)
32. Whether tax deducted at higher rate - കൂടിയ നിരക്കിൽ ടാക്സ് കുറച്ചിട്ടില്ലാത്തതിനാൽ 'No' എന്ന് സെലക്ട് ചെയ്യുക.
എല്ലാ ജീവിനക്കാരുടെയും വിവരങ്ങള് ഈ വിധം ചേര്ത്ത് കഴിഞ്ഞാല് അടുത്ത ഘട്ടമായ Saving ലേക്ക് കടക്കാം.
File Save ചെയ്യല്
ഫയല് സേവ് ചെയ്യുന്നതിനായി ഏറ്റവും താഴെ കാണുന്ന 'Save' എന്ന കമാന്ഡ് ബോക്സില് ക്ലിക്ക് ചെയ്യുക. അപ്പോള് 'save As'എന്ന വിന്ഡോ തുറക്കും. ഫയൽ എവിടെയാണോ സേവ് ചെയ്യേണ്ടത് ആ path സെലക്ട് ചെയ്തു കൊണ്ടുവരിക. അല്ലെങ്കില് 'Documents' സേവ് ആവും. അതില് "New Folder" എന്ന ബട്ടണിൽ ക്ളിക്ക് ചെയ്യുക.
അല്ലെങ്കില് റൈറ്റ് ക്ലിക്ക് ചെയ്ത് New Folder ഉണ്ടാക്കുക. എന്നിട്ട് ആ
ഫോള്ഡറിന് പേര് നല്കാം. സ്ഥാപനത്തിന്റെ പേരിന്റെ കൂടെ 24Q4, or
(24Q3)എന്നുകൂടെ ചേര്ത്ത് പേര് അടിക്കാം. എന്നിട്ട് ഈ ഫോൾഡർ ഓപ്പണ്
ചെയ്യാം. അതിന് ശേഷം save ക്ലിക്ക് ചെയ്യുക. ശരിയായി സേവ് ആയെങ്കില്
'File saved successfully at ....' എന്ന ഡയലോഗ് ബോക്സ് തുറന്നു വരും.
അതില് OK ക്ലിക്ക് ചെയ്യുക. ഇനി അടുത്ത ഘട്ടം ഫയല് വാലിഡേറ്റ്
ചെയ്യുകയാണ്.
Validate ചെയ്യല്
ഫയല് വാലിഡേറ്റ് ചെയ്യാനായി 'create file' ക്ലിക്ക് ചെയ്യുക.
Validate ചെയ്യല്
ഫയല് വാലിഡേറ്റ് ചെയ്യാനായി 'create file' ക്ലിക്ക് ചെയ്യുക.
അപ്പോള് 'Provide path for Creating file path/.FVU file' എന്ന ഒരു ഡയലോഗ്
ബോക്സ് തുറക്കും. അതിന്റെ വലത് വശത്തായി 'Browse' എന്ന ലേബലോടെ രണ്ട്
ബട്ടണുകള് കാണാം. അതില് രണ്ടാമത്തെ 'Browse' എന്നെഴുതിയ ബട്ടണില്
ക്ലിക്ക് ചെയ്യുക. അപ്പോള് "Specify a file to create' എന്ന ഡയലോഗ്
ബോക്സ് തുറക്കും.
അതില് ചുവടെ വലതുവശത്തായി കാണുന്ന 'Save' എന്ന ബട്ടണില് ക്ലിക്ക് ചെയ്യുക. അപ്പോള് ആ ഡയലോഗ് ബോക്സ് അപ്രത്യക്ഷമാകും.
തുടര്ന്ന് 'Provide path for Creating file path/.FVU file' എന്ന ഡയലോഗ് ബോക്സിന്റെ താഴെ കാണുന്ന 'Validate' എന്ന ബട്ടണില് ക്ലിക്ക് ചെയ്യുക. നാം ചേര്ത്ത വിവരങ്ങളെല്ലാം വേണ്ട രീതിയിലാണെങ്കില് 'File Validation Successful' എന്നു രേഖപ്പെടുത്തിയ മെസ്സേജ് ബോക്സ് വന്നതായി കാണാം. അതിനു താഴെയുള്ള 'OK' ക്ലിക്ക് ചെയ്യുക.
(ചേര്ത്ത വിവരങ്ങള് തെറ്റാണെങ്കില് എറര് ഉണ്ടെന്നു കാണിക്കുന്ന മെസ്സേജ് ബോക്സ് ആണ് വരിക. ഈ സന്ദര്ഭത്തില് എന്ത് ചെയ്യണമെന്ന് അവസാനം പറയാം.)
ഇനി നമുക്ക് RPU 1.3 ക്ലോസ് ചെയ്യാം. ഇതിനായി ടൈറ്റില് ബാറില് വലത്തേ അറ്റത്ത് കാണുന്ന ക്ലോസ് ബട്ടണില് (X) ക്ലിക്ക് ചെയ്യുക. അപ്പോള് 'Do you wish to save data before exiting the application' എന്ന ഡയലോഗ് ബോക്സ് വരും. അതില് 'No' ക്ലിക്ക് ചെയ്യുക. അതോടെ RPU 1.3 ക്ലോസ് ആവും. ഇനി നാം തയ്യാറാക്കിയ ഫയല് Tin Fecilitation Centre ല് സമര്പ്പിക്കുന്നതിനായി കോപ്പി ചെയ്യേണ്ടതുണ്ട്.
ഫയലുകള് കോപ്പി ചെയ്യല്
ഇനി RPU വഴി നാം ഉണ്ടാക്കിയ ഫോള്ഡര് തുറന്ന്നോക്കിയാല് അതില് ഏതാനും ഫയലുകള് കാണാം. ഇതില് കാണുന്ന 'FVU File' ('.fvu' എന്ന് അവസാനിക്കുന്ന ഫയല്) ആണ് Tin Fecilitation Centre ല് നിന്ന് അപ്ലോഡ് ചെയ്യുന്നത്. ഈ ഫയല് മാത്രമായോ അല്ലെങ്കില് ഈ ഫോള്ഡര് ഒന്നിച്ചോ കോപ്പി ചെയ്ത് സി ഡി യില് പകര്ത്തി Tin Fecilitation Centre ല് അപ്ലോഡ് ചെയ്യുന്നതിനായി സമര്പ്പിക്കാം. ഈ ഫോള്ഡറില് Form27A എന്ന pdf ഫയല് കാണാം. ഈ 27A Form പ്രിന്റ് ചെയ്ത് ഒപ്പിട്ടു CD യ്ക്ക് ഒപ്പം Tin Fecilitation Centreല് നല്കണം.
Error വന്നാല്
validate ചെയ്ത് കഴിയുമ്പോള് 'Errors found during validation' എന്ന message വന്നെങ്കില് അതിലുള്ള 'OK' ക്ലിക്ക് ചെയ്യുക. അതോടെ ERROR FILE തുറക്കുന്നു. ഇതില് നിന്നും നാം വരുത്തിയ തെറ്റ് എന്താണെന്നും ഏത് കോളത്തിലാണെന്നും അത് വായിച്ചാല് മനസ്സിലാകും.
പിന്നീട് RPU വില് ഏത് പേജിലാണോ തെറ്റുള്ളത് അത് തിരുത്തുക. പിന്നീട് saving, validation എന്നീ ഘട്ടങ്ങള് വീണ്ടും ആവര്ത്തിക്കുക .
Notes Prepared by Sri .Sudheer Kumar T K
Headmaster,
K C A L P School,
Eramangalam,
Balussery,
Kozhikode,
Mail sudeeeertk@gmail.com
OLD POSTS
തുടര്ന്ന് 'Provide path for Creating file path/.FVU file' എന്ന ഡയലോഗ് ബോക്സിന്റെ താഴെ കാണുന്ന 'Validate' എന്ന ബട്ടണില് ക്ലിക്ക് ചെയ്യുക. നാം ചേര്ത്ത വിവരങ്ങളെല്ലാം വേണ്ട രീതിയിലാണെങ്കില് 'File Validation Successful' എന്നു രേഖപ്പെടുത്തിയ മെസ്സേജ് ബോക്സ് വന്നതായി കാണാം. അതിനു താഴെയുള്ള 'OK' ക്ലിക്ക് ചെയ്യുക.
(ചേര്ത്ത വിവരങ്ങള് തെറ്റാണെങ്കില് എറര് ഉണ്ടെന്നു കാണിക്കുന്ന മെസ്സേജ് ബോക്സ് ആണ് വരിക. ഈ സന്ദര്ഭത്തില് എന്ത് ചെയ്യണമെന്ന് അവസാനം പറയാം.)
ഇനി നമുക്ക് RPU 1.3 ക്ലോസ് ചെയ്യാം. ഇതിനായി ടൈറ്റില് ബാറില് വലത്തേ അറ്റത്ത് കാണുന്ന ക്ലോസ് ബട്ടണില് (X) ക്ലിക്ക് ചെയ്യുക. അപ്പോള് 'Do you wish to save data before exiting the application' എന്ന ഡയലോഗ് ബോക്സ് വരും. അതില് 'No' ക്ലിക്ക് ചെയ്യുക. അതോടെ RPU 1.3 ക്ലോസ് ആവും. ഇനി നാം തയ്യാറാക്കിയ ഫയല് Tin Fecilitation Centre ല് സമര്പ്പിക്കുന്നതിനായി കോപ്പി ചെയ്യേണ്ടതുണ്ട്.
ഫയലുകള് കോപ്പി ചെയ്യല്
ഇനി RPU വഴി നാം ഉണ്ടാക്കിയ ഫോള്ഡര് തുറന്ന്നോക്കിയാല് അതില് ഏതാനും ഫയലുകള് കാണാം. ഇതില് കാണുന്ന 'FVU File' ('.fvu' എന്ന് അവസാനിക്കുന്ന ഫയല്) ആണ് Tin Fecilitation Centre ല് നിന്ന് അപ്ലോഡ് ചെയ്യുന്നത്. ഈ ഫയല് മാത്രമായോ അല്ലെങ്കില് ഈ ഫോള്ഡര് ഒന്നിച്ചോ കോപ്പി ചെയ്ത് സി ഡി യില് പകര്ത്തി Tin Fecilitation Centre ല് അപ്ലോഡ് ചെയ്യുന്നതിനായി സമര്പ്പിക്കാം. ഈ ഫോള്ഡറില് Form27A എന്ന pdf ഫയല് കാണാം. ഈ 27A Form പ്രിന്റ് ചെയ്ത് ഒപ്പിട്ടു CD യ്ക്ക് ഒപ്പം Tin Fecilitation Centreല് നല്കണം.
Error വന്നാല്
validate ചെയ്ത് കഴിയുമ്പോള് 'Errors found during validation' എന്ന message വന്നെങ്കില് അതിലുള്ള 'OK' ക്ലിക്ക് ചെയ്യുക. അതോടെ ERROR FILE തുറക്കുന്നു. ഇതില് നിന്നും നാം വരുത്തിയ തെറ്റ് എന്താണെന്നും ഏത് കോളത്തിലാണെന്നും അത് വായിച്ചാല് മനസ്സിലാകും.
പിന്നീട് RPU വില് ഏത് പേജിലാണോ തെറ്റുള്ളത് അത് തിരുത്തുക. പിന്നീട് saving, validation എന്നീ ഘട്ടങ്ങള് വീണ്ടും ആവര്ത്തിക്കുക .
Notes Prepared by Sri .Sudheer Kumar T K
Headmaster,
K C A L P School,
Eramangalam,
Balussery,
Kozhikode,
Mail sudeeeertk@gmail.com
OLD POSTS