ഹയര്സെക്കണ്ടറി, വി.എച്ച്.എസ്.ഇ
രണ്ടാം വര്ഷ കൊമേഴ്സ് വിദ്യാര്ത്ഥികള്ക്ക് സ്വതന്ത്ര സോഫ്റ്റ് വെയറായ
ഉബുണ്ടു പ്ലാറ്റ്ഫോമില് പ്രവര്ത്തിക്കുന്ന അക്കൗണ്ടിംഗ് സോഫ്റ്റ് വെയറാണ്
Gnukhata (ജീനു-ഖാത്ത). International Cerntre for Free and Open Source
Software (ICFOSS) ന്റെ സാമ്പത്തിക സഹായത്തോടു കൂടി Digital Freedom
Foundation വികസിച്ചെടുത്ത സോഫ്റ്റ് വെയറാണിത്.
GNUKhata
യുടെ ഔദ്യോഗിക വെബ്സൈറ്റായ www.gnukhata.in ല് നിന്നും തികച്ചും
സൗജന്യമായി ഈ സോഫ്റ്റ് വെയര് ഡൗണ്ലോഡു ചെയ്യാവുന്നതാണ്.എന്നാല് ഈ
വെബ്സൈറ്റില് ജിനുഖാത്തയുടെ ഏറ്റവും പുതിയ വേര്ഷനായ Version 5.5 ആണ്
ഇപ്പോള് ഡൗണ്ലോഡ് ചെയ്യാന് ലഭ്യമായിട്ടുള്ളത്. എന്നാല് ഐ.ടി അറ്റ്
സ്കൂള് പ്രസിദ്ധീകരിച്ചിട്ടുള്ള കമ്പ്യൂട്ടറൈസ്ഡ് അക്കൗണ്ടിംഗ് ടെക്സ്റ്റ്
ബുക്കില് പ്രതിപാദിക്കുന്നത് വേര്ഷന് 4.25 ആണ്. ആയത് കൊണ്ട് ഈ
വേര്ഷന് ഡൗണ്ലോഡ് ചെയ്ത് ലാബുകളില് ഇന്സ്റ്റാള്
ചെയ്യുന്നതായിരിക്കും നല്ലത്. മാത്രമല്ല പുതിയ വേര്ഷനില് ഇന്റര്ഫേസിലും
ഓപ്ഷനുകളിലും ചില പ്രധാന മാറ്റങ്ങളുണ്ട്. പഴയ വേര്ഷനില് ട്രെയിനിംഗ്
ലഭിച്ച അധ്യാപകര്ക്ക് പുതിയ വേര്ഷനില് അധ്യാപനം നടത്തുമ്പോള് ചില
പ്രയാസങ്ങള് നേരിടാന് സാധ്യതയുണ്ട്. എന്തുകൊണ്ടും വേര്ഷന് 4.25
ഉപയോഗിക്കുന്നതായിരിക്കും നല്ലത്. ഈ വേര്ഷന് ഡൗണ്ലോഡ് ചെയ്യുന്നതിന്
താഴെ കാണുന്ന ലിങ്കില് ക്ലിക്ക് ചെയ്യുക. GnuKhata യുടെ വേര്ഷന് 4.25
ന് 339 എം.ബി. സൈസ് ഉണ്ട്.
ഇന്സ്റ്റലേഷന് നടത്തുന്ന രീതി
ആദ്യമായി നാം ഡൗണ്ലോഡ് ചെയ്ത GNUKhata Offline Installer നെ അണ്-സിപ്പ്
ചെയ്യുക. ഇതിന് വേണ്ടി .gz എന്ന എക്സ്റ്റന്ഷനോട് കൂടിയ ഈ ഫയലിന്റെ
മുകളില് ഡബിള് ക്ലിക്ക് ചെയ്യുക.
അപ്പോള് Archieve Manager എന്ന സോഫ്റ്റ് വെയറില് ഈ ഫയല് ഓപ്പണ് ചെയ്ത്
വരുന്നു. ഇതിന് മുകളില് കാണുന്ന Extract എന്ന ബട്ടണില് ക്ലിക്ക് ചെയ്യുക.
തുടര്ന്ന്
ഏത് ലൊക്കേഷനിലേക്കാണ് Extract ചെയ്യേണ്ടത് എന്ന് കാണിച്ചു
കൊടുക്കുന്നതിനുള്ള ബ്രൗസിംഗ് വിന്ഡോ ഓപ്പണ് ചെയ്യും. ഇതില് നാം ഉചിതമായ
സ്ഥലം സെലക്ട് ചെയ്ത് വിന്ഡോയുടെ താഴെ കാണുന്ന Extract എന്ന ബട്ടണില്
അമര്ത്തുക.
ഉദാഹരണമായി ഇവിടെ ഇപ്പോള് ഡെസ്ക് ടോപ്പിലേക്ക് തന്നെ
എക്സ്ട്രാക്ട് ചെയ്യുന്നതിനാണ് ലൊക്കേഷന് സെറ്റ് ചെയ്തിട്ടുള്ളത്.
എക്സ്ട്രാക്ട് ബട്ടണ് അമര്ത്തുന്നതോടു കൂടി ഫയല് എക്സ്ട്രാക്ട്
ചെയ്യുകയും ഉടനെത്തന്നെ താഴെ കാണുന്നതു പോലെ Extration Completed
successfully എന്ന് കാണിച്ചുകൊണ്ട് ഒരു വിന്ഡോ പ്രത്യക്ഷമാകും
ഈ
വിന്ഡോയില് കാണുന്ന Show the files എന്ന ബട്ടണിലമര്ത്തി നേരിട്ട്
നമുക്ക് ഫയല് എക്സ്ട്രാക്ട് ചെയ്ത ലൊക്കേഷനിലെത്താം. അതല്ല ഈ വിന്ഡോ
ക്ലോസ് ചെയ്ത് നമുക്ക് സാധാരണ പോലെ പ്രസ്തുത ലൊക്കേഷനില് പ്രവേശിച്ചാലും
എക്സ്ട്രാക്ട് ചെയ്ത ഫോള്ഡര് കാണാവുന്നതാണ്
ഇനി ഇപ്പോള് എക്സ്ട്രാക്ട് ചെയ്ത GNUKhata Offlineinstaller എന്ന
ഫോള്ഡര് ഓപ്പണ് ചെയ്യുക. ഇതിനകത്തായി കാണുന്ന installer എന്ന ഫയലില്
ഡബിള് ക്ലിക്ക് ചെയ്ത് ഓപ്പണ് ചെയ്യുക. തുടര്ന്ന് താഴെ കാണുന്ന ബോക്സ്
കാണാം. ഇതില് Proceed ബട്ടണ് അമര്ത്തി തുടര്ന്ന് പോവുക.
തുടര്ന്ന്
GNUKhata യുടെ ലൈസന്സ് എഗ്രിമെന്റുകളടങ്ങിയ താഴെ കാണുന്ന വിന്ഡോ
പ്രത്യക്ഷമാകും. ഇതില് I read and accept the terms എന്നതില് ടിക്
മാര്ക്ക് രേഖപ്പെടുത്തി OK ബട്ടണ് അമര്ത്തുക.
അപ്പോള് ഉബുണ്ടുവിന്റെ ടെര്മിനല് വിന്ഡോ പ്രത്യക്ഷമാകും.അവിടെ കമാന്റ്
ലൈനില് നമ്മുടെ അഡ്മിന് പാസ് വേര്ഡ് നല്കി എന്റര് കീ അമര്ത്തുക. ഈ
പാസ് വേര്ഡ് നാം ഉബുണ്ടു ഇന്സ്റ്റാള് ചെയ്യുമ്പോള് നല്കിയ പാസ്
വേര്ഡാണ്. പാസ് വേര്ഡ് ടൈപ്പ് ചെയ്യുമ്പോള് സ്ക്നില് അക്ഷരങ്ങളോ
കാരക്ടറുകളോ തെളിഞ്ഞു വരികയില്ല. കൃത്യമായി പാസ് വേര്ഡ് നല്കി എന്റര്
കീ അമര്ത്തുക.
പാസ്
വേര്ഡ് കൃത്യമാണെങ്കില് ഇന്സ്റ്റലേഷന് ആരംഭിക്കുന്നു. ഇതിന്റെ
വിവരങ്ങള് ടെര്മിനല് സ്ക്രീനില് കാണിച്ചു കൊണിരിക്കുകയും അവസാനം
ടെര്മിനല് സ്ക്രീന് താനെ അപ്രത്യക്ഷമാവുകയും ചെയ്യും.
ടെര്മിനല് സ്ക്രീന് അപ്രത്യക്ഷമായിക്കഴിഞ്ഞാല് GNUKhata
ഇന്സ്റ്റലേഷന് പൂര്ത്തിയായി എന്നര്ത്ഥം. ഇനി ഇത് ഓപ്പണ് ചെയ്യുന്നതിന്
Application എന്ന മെനുവില് Office എന്ന സബ്മെനുവില് GNUKhata എന്ന
സോഫ്റ്റ് വെയര് ഇന്സ്റ്റാള് ചെയ്തതായി കാണാം. ഇതില് ക്ലിക്ക്
ചെയ്യുമ്പോള് GNUKhata യുടെ താഴെ കാണുന്ന തരത്തിലുള്ള ഓപ്പണിംഗ് വിന്ഡോ
കാണുന്നുവെങ്കില് ഇന്സ്റ്റലേഷന് വിജയകരമായി പൂര്ത്തീകരിച്ചു
എന്നര്ത്ഥം..
എന്നാല് ചില സമയങ്ങളില് GNUKhata ഓപ്പണ് ചെയ്യുമ്പോള് താഴെ കാണുന്നതു
പോലെ വെബ് ബ്രൗസറില് Unable to Connect എന്ന് കാണിച്ചു കൊണ്ടുള്ള വിന്ഡോ
പ്രത്യക്ഷമാകും.
ഈ
സമയത്ത് നിങ്ങള് ഉബുണ്ടു ടെര്മിനല് ഓപ്പണ് ചെയ്യുക.
(Application--Accessaries--Terminal) അതിന് ശേഷം കമാന്റ് ലൈനില് താഴെ
കാണുന്ന കമാന്റ് തെറ്റാതെ ടൈപ്പ് ചെയ്ത് എന്റര് കീ അമര്ത്തുക.
sudo service docker restart
അപ്പോള്
അഡ്മിന് പാസ് വേര്ഡ് ആവശ്യപ്പെടും അത് കൃത്യമായി നല്കി എന്റര് കീ
അമര്ത്തുക. വീണ്ടും കമാന്റ് പ്രോംറ്റില് എത്തിക്കഴിഞ്ഞാല് ടെര്മിനല്
ക്ലോസ് ചെയ്ത് Unable to connect എന്ന് കാണിക്കുന്ന ടാബിലെ Refresh ബട്ടണ്
അല്പം തവണകള് അമര്ത്തുക.
എന്നിട്ടും
ചിലപ്പോള് താഴെ കാണുന്ന പോലെ 504 Bad Gateway എന്ന് കാണിക്കുകയാണെങ്കില്
ബ്രൗസര് മുഴുവനായും ക്സോസ് ചെയ്ത് GNUKhata ആദ്യം മുതല് ഓപ്പണ്
ചെയ്താല് പ്രശ്നം പരിഹരിക്കും
UNINSTALL GNUKhata
GNUKhata
അണ്-ഇന്സ്റ്റാള് ചെയ്യണമെങ്കില് നാം നേരത്തെ ഡൗണ്ലോഡ് ചെയ്ത
Unistaller നിര്ബന്ധമാണ്. പ്രസ്തുത ഫയലും ഡൗണ്ലോഡ് ചെയ്തത് സിപ്പ്
ഫയലായിട്ടാണ്. ഇത് അണ്സിപ്പ് ചെയ്യുന്നതിന് നാം GNUKhata Offlineinstaller
അണ്സിപ്പ് ചെയ്യാന് സ്വീകരീച്ച അതേ നടപടിക്രമങ്ങള് സ്വീകരിക്കുക. അതിന്
ശേഷം അണ്സിപ്പ് ചെയ്ത GNUKhata Uninstaller എന്ന ഫോള്ഡര് ഓപ്പണ്
ചെയ്ത് അതിനകത്ത് കാണുന്നUninstalled എന്ന ഐക്കണില് ഡബിള്ക്ലിക്ക് ചെയ്ത്
ഓപ്പണ് ചെയ്യുക.
തുടര്ന്ന്
ഇവിടെ കാണുന്ന വാണിംഗ് മെസേജ് ലഭിക്കും. ഇതില് Remove എന്ന ബട്ടണില്
ക്ലിക്ക് ചെയ്യുക. ഇന്സ്റ്റാള് ചെയ്യുമ്പോഴെന്ന പോലെ ഇവിടെയും ടെര്മില്
വിന്ഡോ ഓപ്പണ് ചെയ്തു വരുകയും പാസ് വേര്ഡ് ആവശ്യപ്പെടുകയും ചെയ്യും.
പാസ് വേര്ഡ് കൃത്യമായി നല്കി എന്റര് കീ അമര്ത്തിയാല് അല്പ സമയത്തിനകം
GNUKhata അണ്-ഇന്സ്റ്റാള് ആവുകയും ടെര്മിനല് വിന്ഡോ താനെ
അപ്രത്യക്ഷമാവുകയും ചെയ്യും..



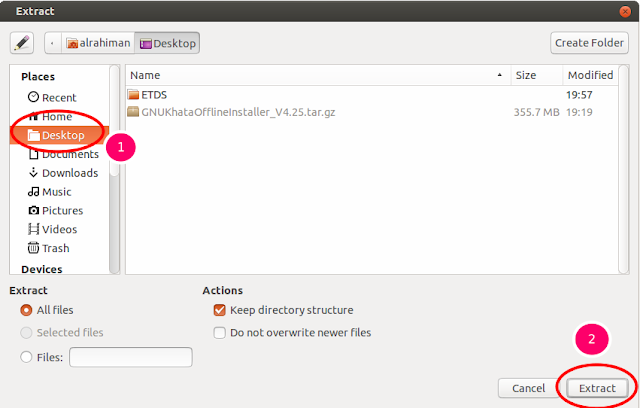



















0 comments:
Post a Comment